Cách Chèn Ảnh Vào Word Không Gây Rối Văn Bản, Cách Chèn Ảnh Vào Word
Văn bản nhìn vào nếu không có hình ảnh sẽ khiến người đọc cảm thấy nhàm chán vì toàn chữ. Nếu bạn có thể sử dụng hình ảnh để thể hiện những nội dung trong đoạn văn để truyền đạt nội dung cho người đọc thì sẽ tạo được sự thu hút cho độc giả. Để thực hiện được thao tác chèn ảnh vào word chưa hẳn nhiều người đã biết, Vì vậy hôm nay mình sẽ chia sẻ với các bạn những cách thức chèn hình ảnh vào văn bản và chỉnh sửa chúng sau khi đã chèn nhanh chóng đơn giản nhất.
Đang xem: Chèn ảnh vào word
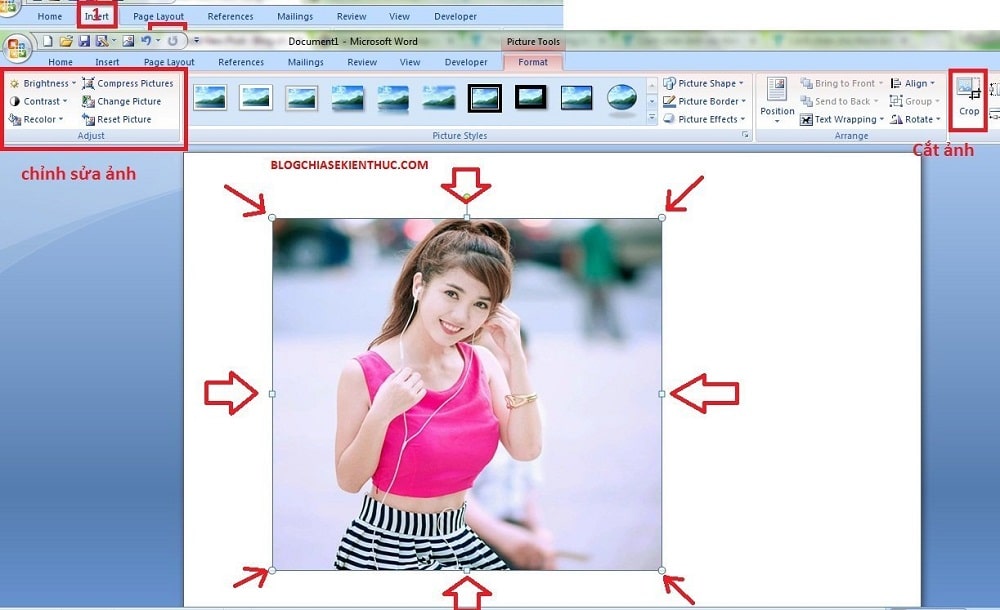
Cách chèn hình ảnh vào word
Các bước chèn ảnh vào file word với những ứng dụng và phiên bản khác nhau của office khác nhau. Nhưng nhìn chung chúng không tạo nên quá nhiều thay đổi khi sử dụng những thao tác chèn ảnh vào văn bản.
Cách chèn hình ảnh vào word
Chèn ảnh vào văn bản word trực tiếp
Đây là cách chèn ảnh cơ bản nhất mà hầu như ai cũng biết và thấy đơn giản dễ làm nhất. Cách này hỗ trợ hầu hết trên các phiên bản word từ 2003 đến 2019. Nếu bạn đang sử dụng một trong những file word và chưa biết làm thế nào chèn ảnh nhanh nhất và đơn giản nhất thì hãy xem nhé
Bước 1: Việc làm đơn giản của bạn là mở một file word ra sau đó mở một folder ảnh ra nơi chưa các bức ảnh cần để chèn vào trong file word.
Bước 2: Bạn chỉ cần kéo thả chuột một hoặc nhiều bức ảnh từ bên trong folder chứa ảnh vào file word bạn cần chèn ảnh. Hiện nay đối với tất cả các phiên bản word đều có tính năng này nên rất dễ dàng tiện lợi cho người dung.
Bước 3: Chỉnh lại bức ảnh sao cho phù hợp với kích thước trang giấy của mình và đặt bức ảnh ở vị trí chính giữa của trang giấy.
2. Chèn ảnh vào word thông quan công cụ hỗ trợ nhanh nhất
Bước 1: Bạn mở file word cần chèn ảnh ra đặt con trỏ tại vị trí muốn thêm ảnh sau đó bạn chọn vào phần menu insert và chọn vào phần picture.
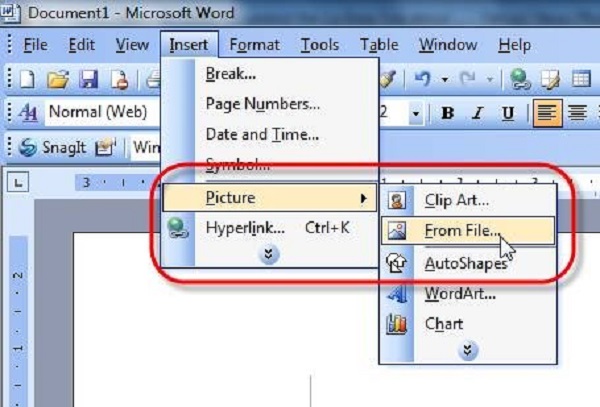
Bước 2: Chọn một bức ảnh mà bạn cần chèn vào rồi chọn insert là xong.
Xem thêm: Soạn Bài Tìm Hiểu Chung Về Văn Tự Sự, Trang 27 Sgk Ngữ Văn
Bước 3: Với cách chèn ảnh này hình ảnh được hiển thị trong file word phù hợp với trang giấy của bạn. Tuy nhiên nếu bạn muốn chỉnh nó tùy thuộc vào kích thước ảnh to nhỏ bạn chỉ cần đưa chuột đến vị trí góc cạnh ảnh và dùng chuột kéo ra và kéo vào để thay đổi kích thước ảnh.
3. Các bước điều chỉnh ảnh sau khi chèn vào tài liệu word
Điều chỉnh kích thước hình ảnh, độ sáng tối của bức ảnh tất cả những tính năng này đều hiển thị đầy đủ trên văn bản word.
Thay đổi sáng tối của ảnh bạn chỉ cần đơn giản thực hiện chuột phải vào hình ảnh và chọn format picture. Tại đây bạn chọn cho mình màu sáng tối của ảnh bằng việc kéo các thanh Brightness và Contrast.

Ngoài ra có một kiểu border cho hình ảnh tại mục Picture Styles. Với phiên bản word mới nhất bạn sẽ được cung cấp nhiều công cụ chỉnh ảnh tuyệt vời hơn.
4. Tùy chỉnh các hiển thị của ảnh đã chèn
Bạn có thể thực hiện các tùy chọn vị trí hình ảnh so với văn bản sao cho phù hợp với ý muốn của mình bằng cách đơn giản là chọn chuột phải vào hình và chọn text Wrapping.
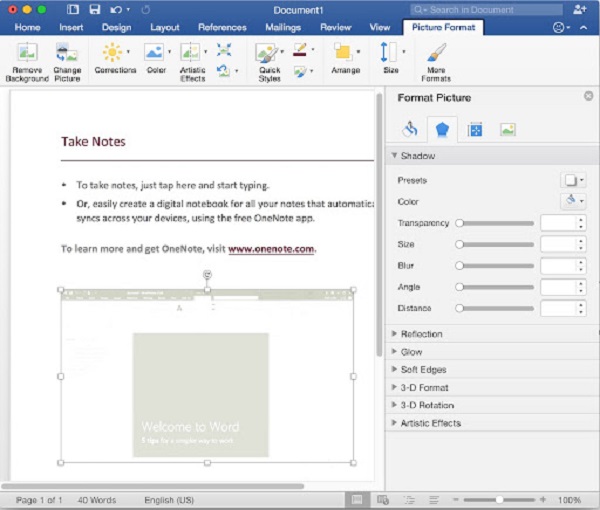
Trường hợp này mặc định các hình ảnh sẽ nằm trên các dòng của văn bản. Tuy nhiên bạn có thể chọn hình ảnh nằm dưới dòng văn bản bằng cách chọn chuột phải vào hình và chọn vào Text Wrapping >> More Layout Option…. Tại thẻ Text Wrapping, bạn chọn vào Behind Text rồi nhấn chọn OK là xong.
Xem thêm: Facetime Là Gì – Thực Hiện Và Nhận Cuộc Gọi Facetime Trên Iphone

Nếu trong trường hợp hướng dẫn thẻ Alignment guides của bạn không tìm thấy bạn có thể click vào trong tab page layout và chọn lệnh align và sử dụng lệnh Alignment guides được thiết kế ở thanh menu nhanh chóng và đơn giản nhất
Tổng kết
Với tất cả những kiến thức về thực hiện chèn một bức ảnh vào file word đơn giản nhanh chóng. Hy vọng với những kiến thức cơ bản sẽ giúp ích cho bạn có được một kỹ năng tốt nhất và thao tác chuyên nghiệp cho công việc và học tập của mình. Với những hướng dẫn chi tiết đảm bảo tài liệu của bạn sẽ trở nên đẹp và chuyên nghiệp hơn rất nhiều so với văn bản toàn chữ. Nếu các bạn có thêm những gợi ý hay khác có thể comment ngay dưới bài viết để chia sẻ cho mọi người cùng biết.














