How To Fix The System Cannot Find The File Specified ” Error
Troubled by “The system cannot find the file specified” in Windows 10, 8, 7.? Effective solutions are available in this article to help you fix the “system cannot find the file specified” error on Windows.
Đang xem: How to fix the system cannot find the file specified
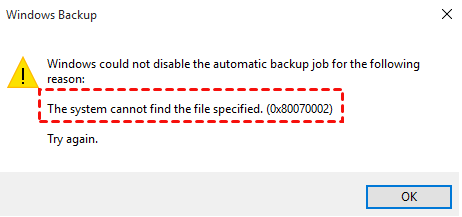
Why “The system cannot find the file specified” occurs?
“The system cannot find the file specified” is a quite common error for Window users, especially for Windows 10. This error is sometimes followed by an error code: 0x80070002. But the failure type or code will be various on the different operating system specification. It might occur when you install disk driver, make a system image, access files or make other operations on the system. The main reasons include:
•Virus or malware attack.
•The connection is loose.
•Abnormal registry keys.
•There are some disk errors on the source volume.
•Crucial system files are missing or damaged.
•System partition is under an offline state.
•System partition is not active.
•Required files for the specific software are missing or corrupted.
8 Methods to fix “The system cannot find the file specified”
Next, we would like to share the following 8 effective solutions for “The system cannot find the file specified” error. For the best result, you can try them one by one until you get the error fixed. Before proceeding, you can first run reliable anti-virus software to remove any possible virus or malware and check whether the connection between hard drive and computer is tight. If everything is OK and the error still pops out, look further.
Method 1. Change registry key
First of all, you can modify the registry key to fix this error. To do so, take the following steps:
1. Press “Windows + R” at the same time, type “regedit” in the pop-out dialogue and press “Enter” to open Registry Editor.
2. Navigate to the following path:
HKEY_LOCAL_MACHINESOFTWAREMicrosoftWindowsCurrentVersion
3. Expand the key and look for “RunOnce” key. If it does not exist, you can first create one: click the “CurrentVersion” key and choose “New > Key” from the drop-down menu, and name the new key as “RunOnce”.
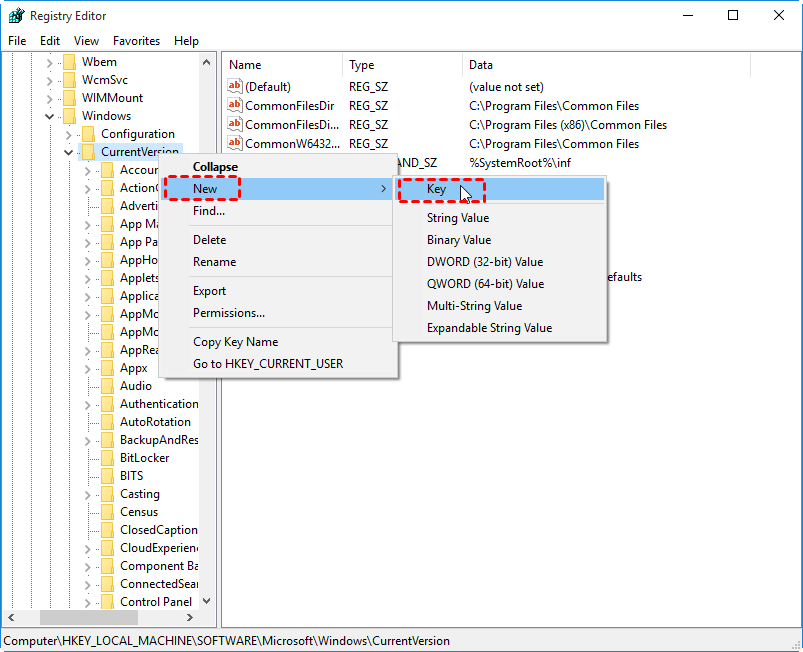
Now, please navigate to “HKEY_CURRENT_USERSoftwareMicrosoftWindowsCurrentVersion” in the left panel and check if the RunOnce key has successfully been created. If not, repeat the above steps to recreate it. After that, you can close Registry Editor and restart Windows to check whether the error is fixed.

IMPORTANTCE: since making some changes to the current registry condition might cause risks, you can create an exact backup in advance.1. In the registry editor window, click “File”> “Export” to export your registry.2. Now enter the file name for your backup, and select “All” in “Export range” section. Click the “Save” button to export your registry.
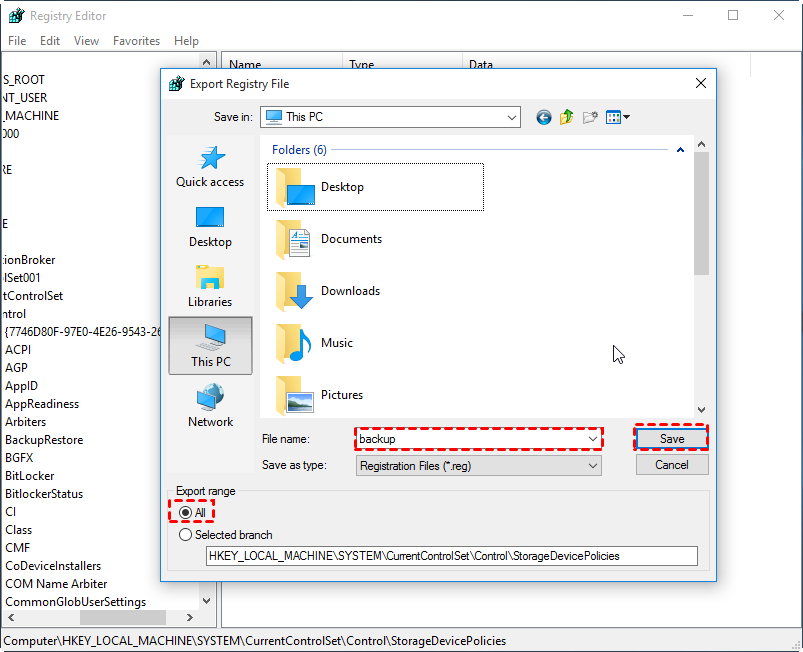
Method 2. Check and fix disk errors
If “The system cannot find the file specified” error is caused by potential disk errors, you can run chkdsk command to check and repair errors.
1. Click Start button, input “cmd” in the search box and press Enter, right-click the Command Prompt icon and choose “Run as administrator”.
2. In the Command Prompt window, type command “chkdsk g: /f /r /x” and press Enter in order to check and fix possible errors. Replace “g” with the appropriate letter that matches your partition.
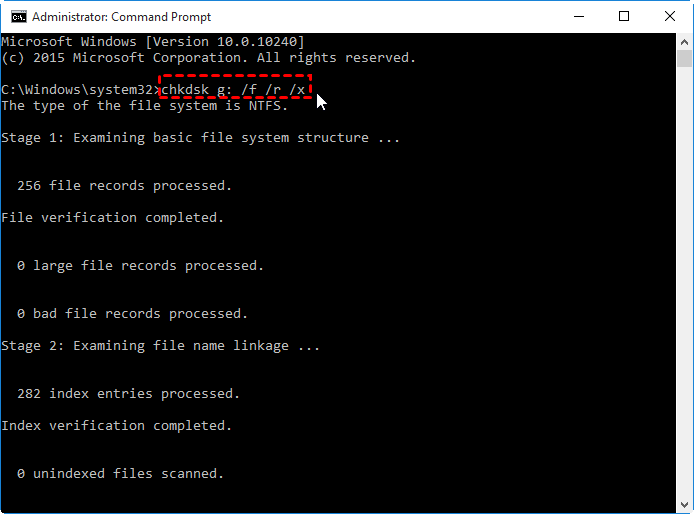
Method 3. Restore or repair the missing files
Restoring the missing files is another effective method to fix the issue. This method is quite simple; you just need to run “sfc/scannow” command in the Command Prompt window.
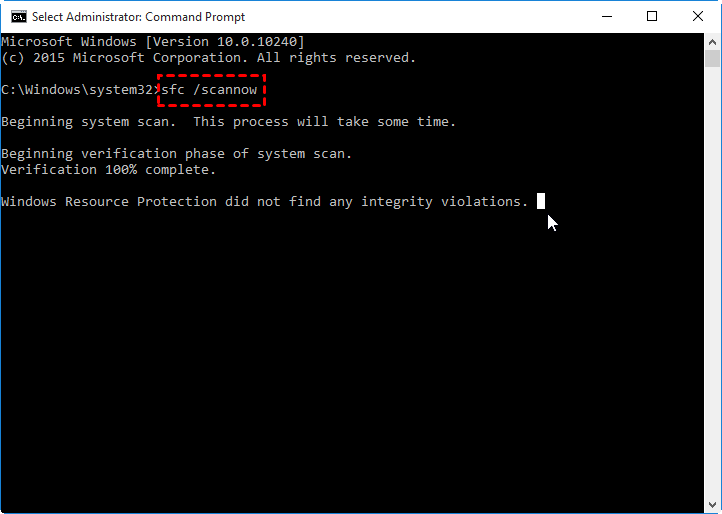
After completion, if everything goes well, the message: “Windows Resource Protection did not find any integrity violations.” will appear.
Xem thêm: Cách Chuyển Tiền Vinaphone, Chuyển Tiền Vinaphone Với 2Friends Vinaphone
Method 4. Install Windows updates
If the Windows has not been updated for a long time, the error “The system cannot find the file specified” will occur to inform you that you should install all pending updates. So you need to install them:
1. Press “Windows + I” keys and select “Update & Security”.
2. Click Check for “Updates” and wait.
3. When the list of available updates is revealed, install all of them.
Repeat the same procedure until all needed updates have been installed. After that, you still need to restart the system to finish the installation of updates.
Method 5. Uninstall and reinstall the Drivers
If the error appears after you download the disk driver from the manufacturer’s official website, you can try to uninstall and reinstall the disk driver.
1. Type “Device Manager” in the search box and press enter, double click Device Manager to open it. Expand “Disk Drives” and locate the device you want to uninstall.
2. Right-click the device and select “Uninstall” from the drop-down list.
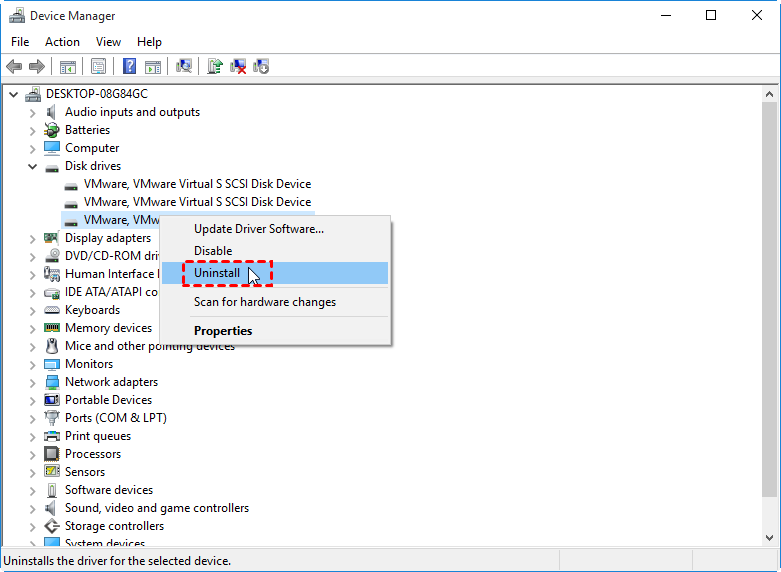
Then you will be asked if you are sure to uninstall the device, click “OK” button to confirm it. After uninstalling the driver, install the driver again.
Method 6. Make system partition online
If the issue still persists, there are chances that your system partition is offline, then you need to do the following:
1. Open Command Prompt again and run “sonlavn.com” command inside it.
2. When sonlavn.com starts, type “list volume” and press “Enter”: to list all partitions on your computer.
3. Type “select volume 1” and press “Enter”: to select the system volume. If your system volume is labeled by a different number, replace 1 with it.
4. Type “online volume” and press “Enter”.
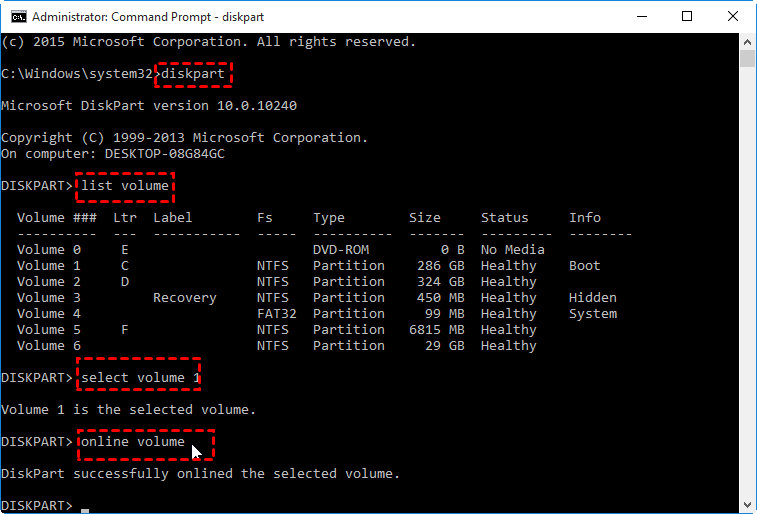
At last, close Command Prompt and restart your PC.
7. Make sure system partition is active
If “The system cannot find the file specified” error occurs while you are using Windows Backup, you can check if your system partition is set to active to fix this issue.
To do so, you just need to open Disk Management, right-click the system drive (usually C drive) and choose “Mark Partition as Active” option. If this option is greyed out, that means your system volume is already set to active.
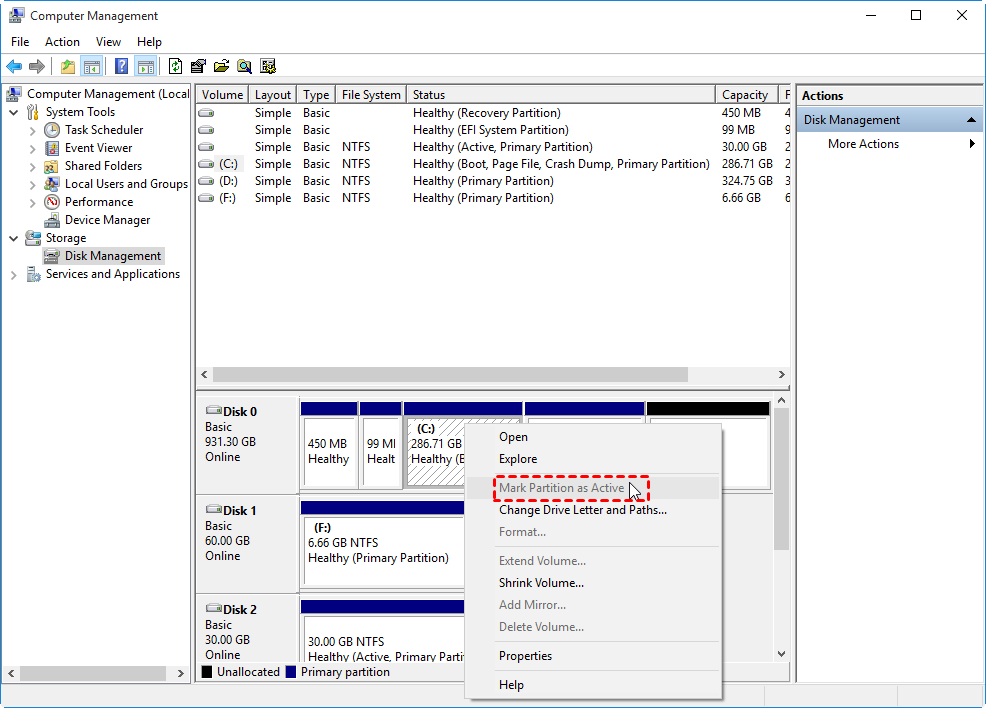
Finally, close Disk Management and restart your PC to check whether the error disappears.
Method 8. Format the USB flash drive
If “The system cannot find the file specified” error happens when you insert your USB flash drive or any other removable storage devices, you can format them. To do so, you can right click the USB drive in Windows File Explorer, choose “Format” and follow the guide to finish the formatting operation.
Xem thêm: Đại Học Thăng Long – Điểm Chuẩn 2020 Chính Xác
If you fail and receive some format errors, you can use AOMEI Partition Assistant Standard. This freeware can format RAW, corrupted or even write-protected USB flash drive, SD card or other hard drives with ease in Windows 10/8/7. If you upgrade to Professional version, you can optimize SSD drive performance, migrate OS to SSD, recover lost partitions and more.














