Cách Đánh Số Trang Trong Word 2016 Bỏ Trang Đầu, Group Tin Học
Đánh số trang trong Word từ trang bất kỳ sẽ giúp bạn bắt đầu đánh số trang từ bất cứ trang nào hay đánh số trang bỏ trang đầu, rất hữu ích trong khi làm báo cáo, luận văn.Thao tác đánh số trang này sẽ hơi khác một chút so với thông thường, nhưng bạn đừng lo, sonlavn.com sẽ hướng dẫn bạn cách đánh số trang từ trang bất kỳ trong Word cực kì chi tiết dưới đây.
Đang xem: Cách đánh số trang trong word 2016 bỏ trang đầu
Lưu ý, trong bài thực hiện với Word 2007 và Word 2019. Với phiên bản Word khác bạn tham khảo:Word 2016 (Phần 15): Đánh số trangCách đánh số trang trong Word 2010Đánh số trang trong Word 2013, chèn số trang tự độngCách đánh số trang kết hợp i ii iii và 1, 2, 3 trên WordCách đánh số trang trong Word 2019
Đánh số trang từ trang bất kỳ trong Word 2007, 2010, 2013
Để đánh số trang bất kỳ trong Word 2007, 2010, 2013 bạn làm như sau:Bước 1: Mở Word, kéo tới trang mà bạn muốn bắt đầu đánh số trang.Bước 2: Đặt con trỏ chuột vào trước ký tự đầu tiên của trang đó như hình dưới đây. Nếu bạn đánh số trang bỏ trang đầu, thì đặt chuột ở trước kí tự đầu tiên của trang thứ 2 nhé.
Bước 3: Chọn tab Page Layout trên thanh ribbon và sau đó chọn Breaks > Next Page để tách văn bản thành 2 section khác nhau như hình.Bước 4: Bạn chọn Insert > Page numbers > Format page number.
Bước 5: Trong Page Number Format, bạn chọn kiểu số của trang tại mục Number Format. Và chọn Start at là 1 hoặc bất cứ giá trị nào mà bạn muốn. Nhấn OK để tạo số thứ tự cho trang.Bước 6: Trong tab Insert chọn Footer hoặc Header để thêm số trang, định dạng lại kiểu số trang cho văn bản. Ở đây tôi chọn Footer kiểu Alphabet.
Xem thêm: Cách Bỏ Nệm Cũ Hiệu Quả Nhanh Chóng, Vứt Ở Đâu Cho Sạch
Bước 7: Xuất hiện 2 section khác nhau ở trang mà bạn muốn đánh số trang đầu tiên.
Bước 8: Giờ bạn cần ngắt liên kết giữa hai section để xóa số trang ở section trước > click chuột vào Link to Previous để tắt liên kết giữa section 1 và section 2.Bước 9: Kéo lên phần section 1 và click chuột vào phần Page Number của các trang mà bạn không muốn đánh số thứ tự để xóa chúng đi.Ngay sau đó, số trang của Section 1 sẽ bị xóa đi. Và bắt đầu tính số trang từ Section 2.
Đánh số trang bỏ trang đầu trên Word 2016, 2019
Giao diện trên Word 2016 và Word 2019 sẽ khác so với các phiên bản trước một chút, để đánh số trang từ trang bất kỳ bạn thực hiện như sau:B1: Đặt chuột tại trước kí tự đầu tiên của trang bạn muốn bắt đầu đánh số trang. Nếu bỏ trang đầu, hãy đặt chuột vào trước kí tự đầu tiên của trang số 2.
B2: Vào Layout > Break > Next pageB3: Vào Insert > Page Number > chọn vị trí chèn số trang. Nếu cần định dạng số trang hãy nhấp vào Page Number Format.B4: Nhấp vào Link to Previous để ngắt kết nối section sau với section trước. Nếu bạn không tìm thấy tùy chọn này, bạn chỉ cần nhấp đúp vào phần header hoặc footer của tài liệu sẽ thấy nó xuất hiện.B5: Xóa số trang của những trang bạn không muốn đánh số.
Xem thêm: Luật Bảo Vệ Môi Trường 2014, Luật Số 55/2014/Qh13 Mới Nhất
Thao tác cuối cùng khi đã hoàn thành xong việc soạn thảo nội dung và đánh số trang tự động, bạn chỉ cần Save văn bản để lưu lại mà thôi. Các bước đánh số thứ tự trang trên Word từ trang bất kỳ khá dễ thực hiện. Thứ tự trang sẽ tự động đánh số từ trang bất kỳ mà bạn đã chọn trên văn bản Word.
Video hướng dẫn chèn số trang Word từ trang bất kỳ
Tham khảo thêm các bài sau đây:Cách đơn giản chuyển đổi file PDF sang WordHướng dẫn chuyển file PDF sang Word Online cực nhanhHướng dẫn in hai mặt giấy trong Word, PDF, ExcelChúc các bạn thực hiện thành công!
Hướng dẫn chèn công thức Toán học trên Word 2016 Không cần cài đặt bất cứ phần mềm nào, đây là cách bảo vệ các thư mục của bạn an toàn 8 phần mềm đọc file PDF miễn phí tốt nhất Cách đánh văn bản trên máy tính Khắc phục lỗi dính chữ trong Word 2007 Cách chuyển đổi file PDF sang Word đơn giản, không lỗi font
Microsoft ra mắt Windows 365 Cloud PC, chạy Windows 10, Windows 11 trên trình duyệt web Chip Apple A15 Bionic sẽ có cùng cấu hình CPU 6 nhân như A14 Bionic, nhưng cho hiệu năng tốt hơn Cách dùng app Beijing 原 片 (RAW PIC) chỉnh sửa ảnh kiểu Trung Cách tắt và xóa tính năng Math Solver trên Microsoft Edge Cách đăng ký gói D49P Vinaphone nhận 60GB/tháng Cách tải tất cả ảnh trên trang web Firefox
Hướng dẫn toàn tập Word 2016 (Phần 25): Cách kiểm tra và bảo vệ tài liệu Word Bài 22: Làm việc với Text Box
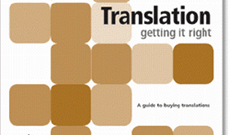
Dịch văn bản sang ngôn ngữ khác trong Microsoft Word 2007 Các định dạng đặc biệt trên chữ Hướng dẫn cách vẽ sơ đồ trong Word Hướng dẫn toàn tập Word 2013 (Phần 2): Cách tạo mới và mở tài liệu có sẵn Hướng dẫn toàn tập Word 2016 (Phần 10): Bố cục trang

Tin học Văn phòng

Microsoft Word

Microsoft Excel

Microsoft PowerPoint

Microsoft Access

Google Docs

Google Sheets

Google Slides

Tài liệu PDF

Ứng dụng khác

Thủ thuật Email
Làng Công nghệ Tấn công mạng Chuyện công nghệ Công nghệ mới Trí tuệ nhân tạo (AI) Anh tài công nghệ Bình luận công nghệ Quiz công nghệ Công nghệ Ứng dụng Hệ thống Game – Trò chơi iPhone Android Linux Đồng hồ thông minh Chụp ảnh – Quay phim macOS Phần cứng Thủ thuật SEO Kiến thức cơ bản Raspberry Pi Dịch vụ ngân hàng Lập trình Dịch vụ công trực tuyến Dịch vụ nhà mạng Nhà thông minh Khoa học

Khoa học vui

Khám phá khoa học

Bí ẩn – Chuyện lạ

Chăm sóc Sức khỏe

Khoa học Vũ trụ

Khám phá thiên nhiên

Môi trường

Y học

Khảo cổ học

Phát minh khoa học

Câu chuyện Khoa học

Khoa học công nghệ

Ảnh đẹp Khoa học Điện máy Tivi Tủ lạnh Điều hòa Máy giặt Quạt các loại Máy hút mùi Bình nước nóng, Máy nước nóng Máy công cụ Cuộc sống Kỹ năng Món ngon mỗi ngày Làm đẹp Nuôi dạy con Chăm sóc Nhà cửa Kinh nghiệm Du lịch DIY – Handmade Tết Trung thu Cưới hỏi Halloween Mẹo vặt Giáng sinh – Noel

Tết 2021 Valentine Quà tặng Giải trí Là gì? Nhà đẹp

Video

Công nghệ

Cisco Lab

Microsoft Lab

Video Khoa học Ô tô, Xe máy

Tổng hợp Tiện ích
Giới thiệu | Điều khoản | Bảo mật | Hướng dẫn | Ứng dụng | Liên hệ | Quảng cáo | Facebook | Youtube | DMCA















