Cách Di Chuyển Thông Tin Google Authenticator Sang Thiết Bị Mới
Hầu hết dữ liệu ứng dụng trên Android của bạn có thể được đồng bộ hóa trực tuyến sẽ tự động đồng bộ hóa với điện thoại hoặc máy tính bảng mới. Tuy nhiên, thông tin đăng nhập Google Authenticator của bạn sẽ không – chúng không được đồng bộ hóa vì lý do bảo mật rõ ràng.
Đang xem: Cách di chuyển thông tin google authenticator sang thiết bị mới
Nếu bạn đang thực hiện khôi phục cài đặt gốc, nhận điện thoại mới hoặc chỉ muốn sao chép thông tin đăng nhập của mình sang thiết bị thứ hai, các bước này sẽ giúp bạn di chuyển dữ liệu xác thực của mình để bạn không bị mất mã truy cập.
Chuyển sang điện thoại khác
Google hiện cho phép bạn chuyển thông tin đăng nhập của mình sang một điện thoại khác. Truy cập trang xác minh 2 bước, nhấp vào Chuyển sang điện thoại khác liên kết và quét mã QR hoặc nhập thông tin đăng nhập của bạn vào điện thoại mới. Ứng dụng xác thực cũ của bạn sẽ ngừng hoạt động.
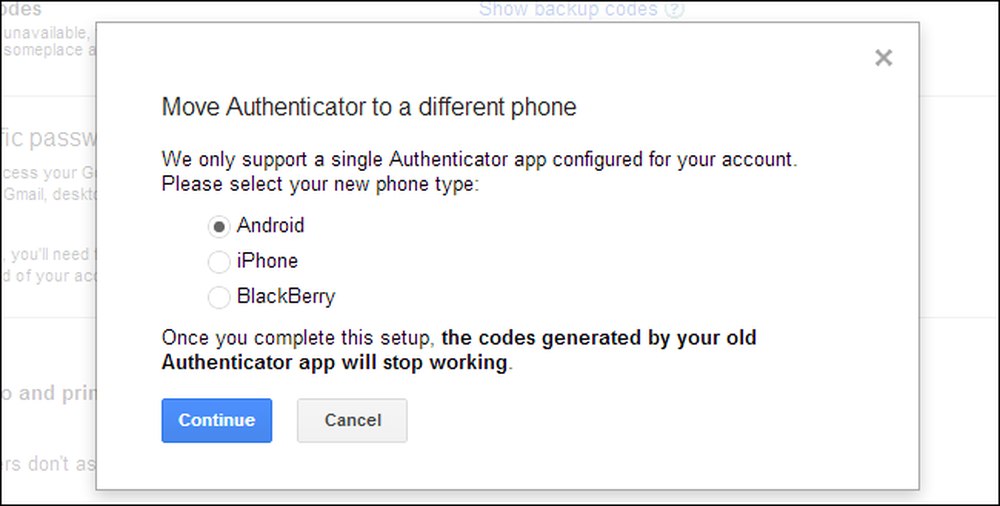
Các dịch vụ khác sử dụng Google Authenticator có thể không cung cấp tính năng này, vì vậy bạn có thể cần phải tắt và bật lại tài khoản của mình hoặc trích xuất mã của mình. Một trong các quy trình dưới đây cũng sẽ cho phép bạn kích hoạt Google Authenticator trên nhiều thiết bị – chẳng hạn như điện thoại và máy tính bảng của bạn – mặc dù Google tuyên bố không hỗ trợ điều này.
Vô hiệu hóa và kích hoạt lại xác thực hai bước
Nếu bạn đang thực hiện khôi phục cài đặt gốc và không muốn dựa vào mã bảo mật được in hoặc xác minh SMS, bạn có thể muốn tắt xác thực hai bước trước thời hạn. Để làm như vậy, nhấp vào liên kết Xóa trên trang xác minh 2 bước. Điều này tạm thời vô hiệu hóa xác thực hai yếu tố.
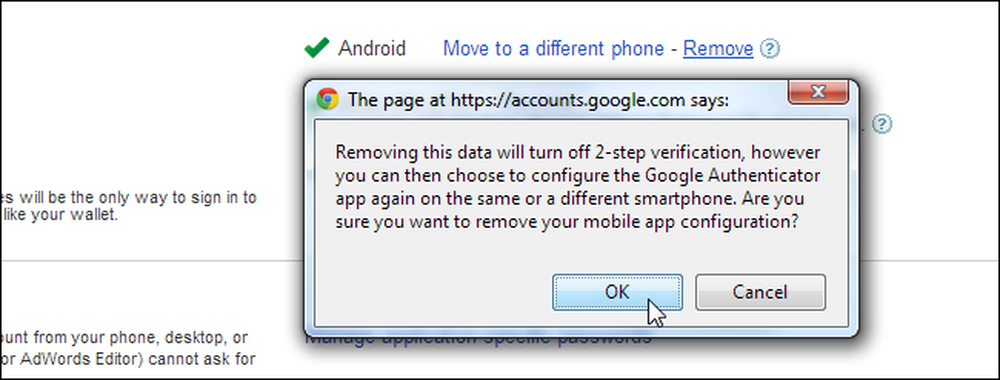
Thực hiện khôi phục cài đặt gốc và sau đó thêm ứng dụng xác thực từ trang này. Khi bạn đạt đến giai đoạn bạn được cấp mã QR và mã bạn có thể nhập thủ công, hãy nhập lại mã đó vào điện thoại của bạn. Nếu bạn muốn bật Google Authenticator trên nhiều thiết bị, hãy nhập mã vào nhiều thiết bị trước khi đóng cửa sổ này.
Mặc dù bạn có thể sonlavn.comết mã được hiển thị ở đây và giữ nó ở nơi an toàn, nhưng đó không hẳn là một ý tưởng hay – bất kỳ ai tìm thấy nó đều có thể nhập mã vào điện thoại của họ và xem mã xác thực dựa trên thời gian của bạn.
Xem thêm: Phi Vụ Cuối Cùng : Kẻ Phản Bội Vietsub Hd, Phi Vụ Cuối Cùng (2017)
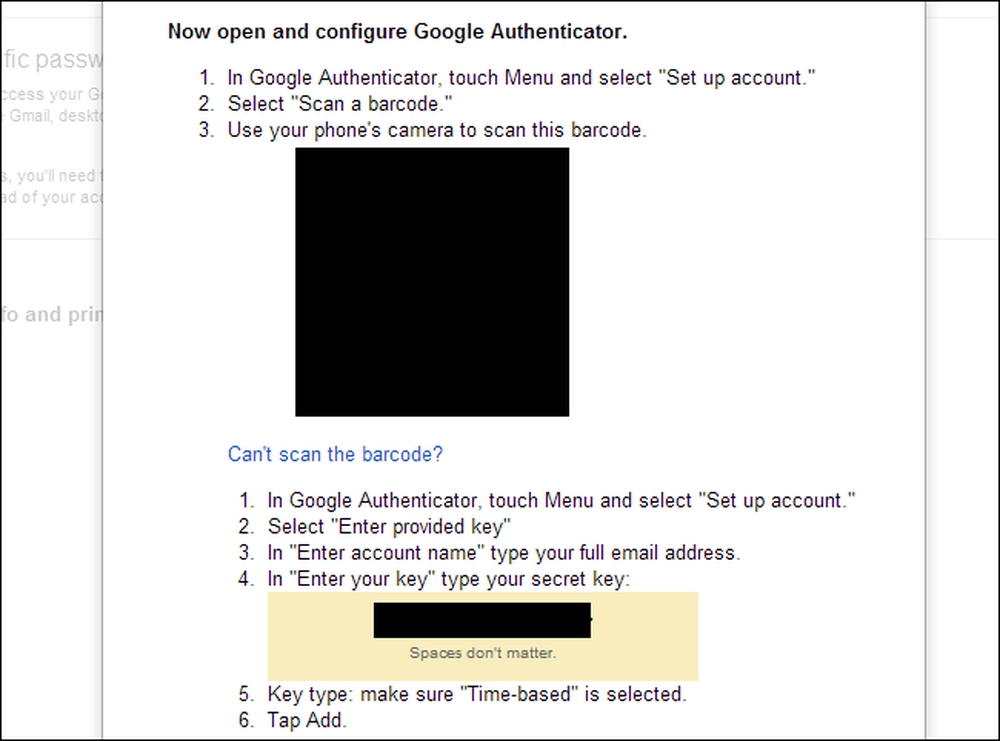
Sao lưu và khôi phục dữ liệu Google Authenticator của bạn
Nếu Android của bạn đã được root, bạn có thể sử dụng Titanium Backup, đã được sonlavn.comết trước đó, để sao lưu dữ liệu ứng dụng Google Authenticator của bạn. Vì lý do bảo mật, thông thường không thể cho ứng dụng khác đọc dữ liệu này – đó là lý do tại sao bắt buộc phải truy cập root.
Xác định vị trí Authenticator trong tab Sao lưu / Khôi phục và sử dụng tùy chọn sao lưu để sao lưu dữ liệu của nó. Sao chép dữ liệu sao lưu từ thư mục TitaniumBackup trên thiết bị của bạn sang máy tính. Sau đó, bạn có thể sao chép nó vào thiết bị mới của mình và khôi phục nó sau.
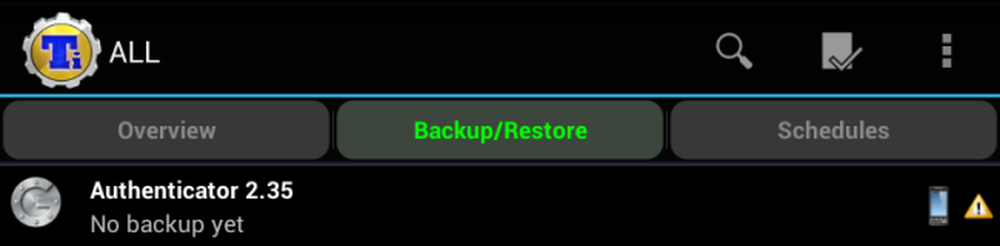
Lưu ý rằng điều này có thể không hoạt động với các thiết bị chạy các phiên bản khác nhau của hệ điều hành Android, nhưng nó hoàn hảo để khôi phục sau khi khôi phục cài đặt gốc.
Trích xuất thủ công thông tin của bạn
Nếu bạn có quyền truy cập root vào thiết bị của mình, bạn thực sự có thể trích xuất thông tin đăng nhập theo cách thủ công, mặc dù nó hoạt động nhiều hơn là chỉ sử dụng Titanium Backup.
adb sẽ cần quyền truy cập root để bạn thực hiện sonlavn.comệc này – nếu bạn đang sử dụng ROM tùy chỉnh, bạn có thể đã có một adb với quyền truy cập root. Nếu bạn đang sử dụng ROM stock, bạn sẽ cần một cái gì đó như adbd Insecure để làm điều này. Bạn có thể tải xuống Adb Insecure từ Google Play hoặc miễn phí trên các diễn đàn XDA Developers. Sử dụng ứng dụng để đặt adbd ở chế độ không an toàn.
chú thích: Nếu bạn có quyền truy cập root, bạn cũng có thể lấy tệp cơ sở dữ liệu từ /data/data/com.google.android.apps.authenticator2/database/database bằng trình duyệt tệp gốc và sao chép nó vào máy tính của bạn
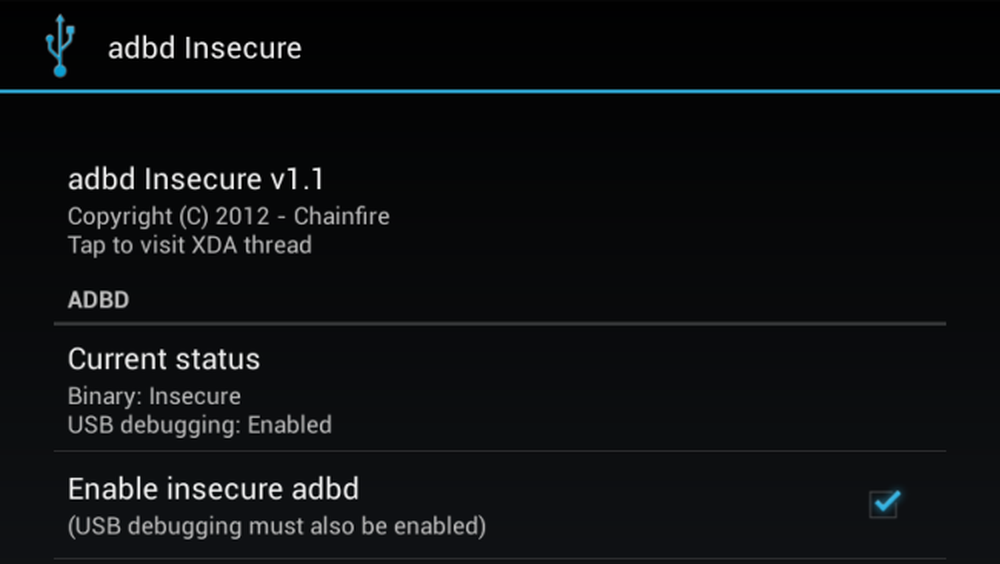
Khi adb ở chế độ không an toàn, bạn có thể kết nối thiết bị Android của mình với máy tính và sử dụng lệnh adb (hướng dẫn thiết lập tại đây) để lấy tệp cơ sở dữ liệu Google Authenticator và sao chép nó vào máy tính của bạn:
adb pull /data/data/com.google.android.apps.authenticator2/database/database
Sau đó, bạn có thể sử dụng trình soạn thảo sqlite để mở tệp và xem nội dung của nó. Nếu bạn đang sử dụng chương trình sqlite3 dòng lệnh, hãy sử dụng các lệnh sau:
sqlite3 ./database
chọn * từ tài khoản;
Bạn sẽ thấy các khóa Google Authenticator của mình, giờ đây bạn có thể thêm lại vào một thiết bị khác.
Xem thêm: Mt4 Là Gì – Đánh Giá Ưu, Nhược Điểm Của Metatrader 4
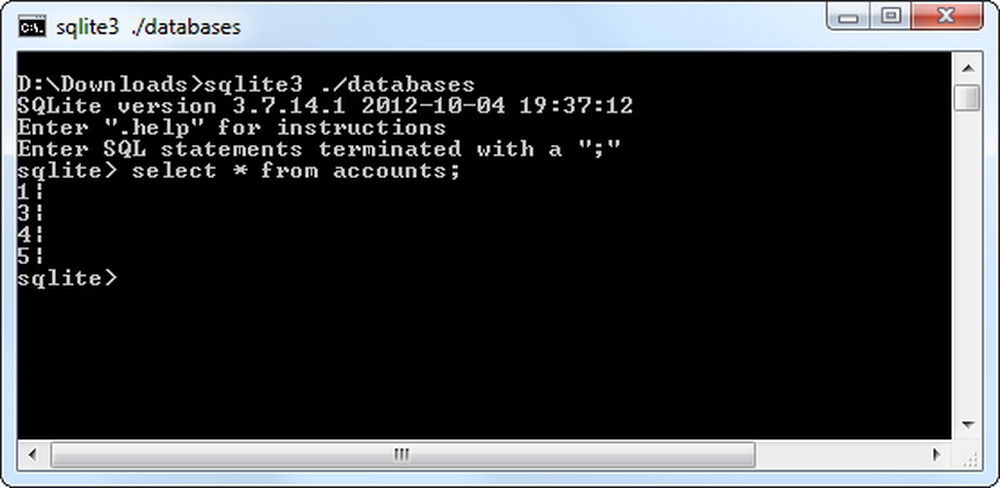
May mắn thay, Google không còn thiết lập lại mật khẩu dành riêng cho ứng dụng của bạn – ngay cả khi bạn tắt và bật lại Google Authenticator, mật khẩu dành riêng cho ứng dụng của bạn sẽ vẫn hợp lệ.













