Chuyển Giọng Nói Thành Văn Bản Trong Word 2016, Cách Nhập Văn Bản Word Bằng Giọng Nói
Microsoft Dictate mang lại khả năng nhận dạng giọng nói cho Office bằng công nghệ của Cortana, và đây là cách sử dụng tính năng này.
Đang xem: Chuyển giọng nói thành văn bản trong word 2016
Nhóm Microsoft Garage đã tạo ra Dictate, một add-in mới giúp mang lại trải nghiệm speech-to-text tốt hơn cho Word, PowerPoint và Outlook.
Mặc dù Dictate mới chỉ là một dự án thử nghiệm, nhưng nó là một công cụ cực kỳ hữu ích và mạnh mẽ. Nó sử dụng công nghệ nhận dạng giọng nói của Cortana để chuyển đổi giọng nói sang văn bản với hơn 20 ngôn ngữ, và thông dịch thời gian thực bằng sáu mươi ngôn ngữ khác nhau.
Trong bài viết này, CNV sẽ hướng dẫn bạn các bước để thêm và sử dụng Dictate vào các ứng dụng Office.
Xem thêm: Microsoft Word Online: Soạn Thảo Văn Bản Online, 6 Công Cụ Soạn Thảo Văn Bản Trực Tuyến Tốt Nhất
Hướng dẫn cách cài đặt tiện ích Dictate cho Office
Bước 1: Xác định phiên bản Office đang sử dụngMở Microsoft Word.Chọn File Menu.Chọn Account.
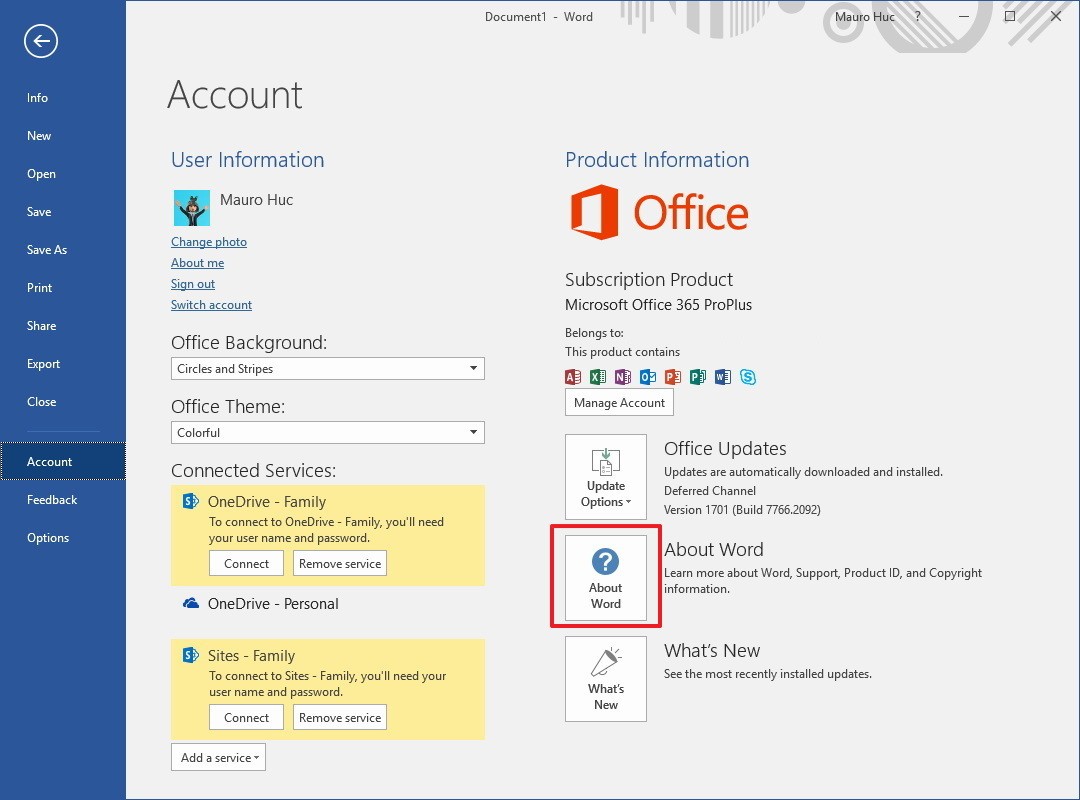

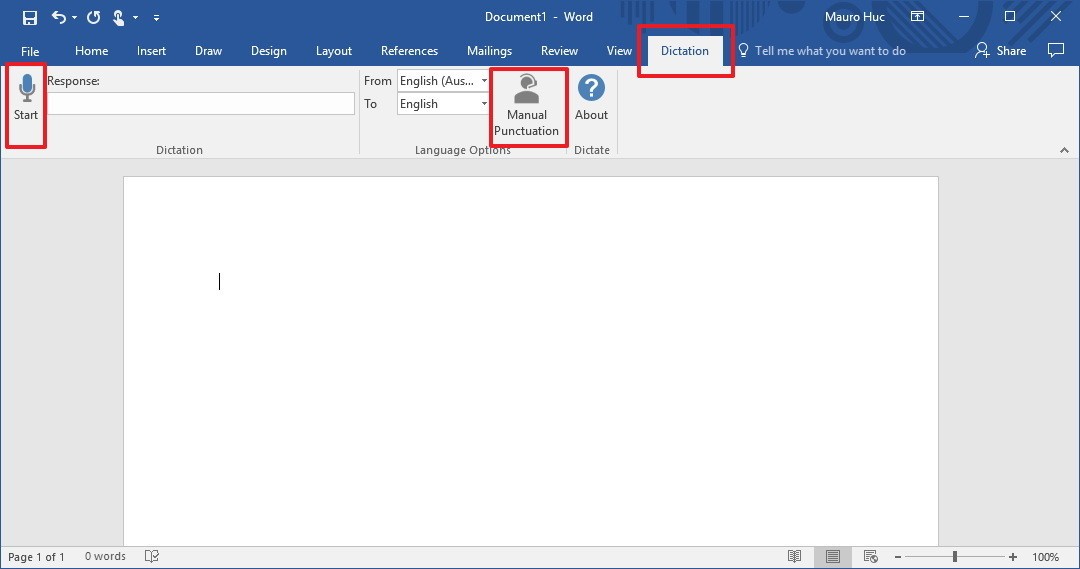


Sau một thời gian ngắn sử dụng, bản dịch thời gian thực làm việc rất tốt, thậm chí soạn một tin nhắn trong khi đang chơi nhạc ở chế độ nền mà vẫn không gặp trở ngại. Hy vọng Microsoft sẽ tích hợp đầy đủ Dictate vào Office.
Xem thêm: Những Bộ Phim Hoạt Hình Dành Cho Người Lớn Cũng Thích Mê, Đài Phát Thanh Và Truyền Hình Long An
Dictate hoạt động trên Windows 10 và Windows 8.1 và bạn có thể sử dụng nó trong Office 2013 hoặc các phiên bản mới hơn.















