Cách Bỏ Căn Lề Trong Word – Cách Sửa Lỗi Không Chỉnh Được Căn Lề Trên Word
Trong các văn bản Word các bạn có thể sử dụng rất nhiều các loại thụt lề để trình bày văn bản, ví dụ như thụt lề trái, thụt lề cả đoạn, thụt lề dòng đầu tiên, thụt lề phải. Tuy nhiên làm sao để có thể loại bỏ nhanh chóng tất cả các thụt lề này thì hôm nay sonlavn.com sẽ viết trong bày này. Phương pháp loại bỏ tất cả các thụt lề trong Word nhanh nhất.
Đang xem: Cách bỏ căn lề trong word
Cách 1: Xóa tất cả các thụt lề bằng Layout (Page Layout)
Trong khi sử dụng Word bạn có thể xóa đi tất cả các thụt lề khỏi vùng chọn hoặc toàn bộ tài liệu một cách nhanh chóng bằng việc thiết lập Page Layout trong Word.
Chú ý: Phương pháp này không thể xóa các thụt dòng đầu tiên được tạo bởi dấu cách, nút Tab. Với những trường hợp này bạn cần dùng VBA hoặc các công cụ khác.
Bước 1: Chọn các đoạn cần loại bỏ thụt lề. Nếu bạn cần xóa các thụt lề khỏi toàn bộ tài liệu thì bạn có thể nhấn đồng thời phím Ctrl và A để chọn tất cả.
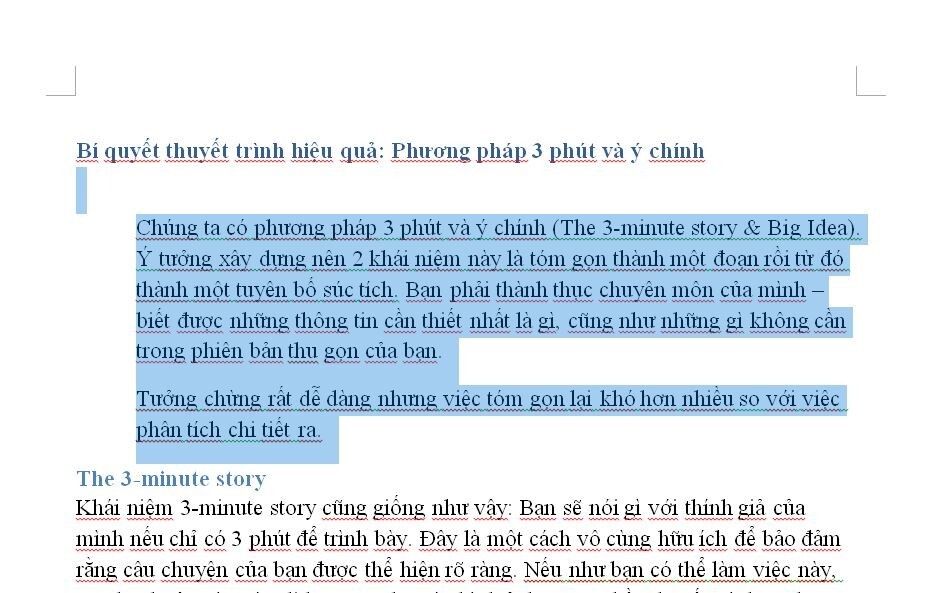
Bước 2: Tìm nhóm Paragraph ở trên tab Layout hoặc Page Layout. Sau đó:
Trong hộp Left hãy gõ 0 và ấn phím Enter.
Trong hộp Right hãy gõ số 0 và nhấn phím Enter.
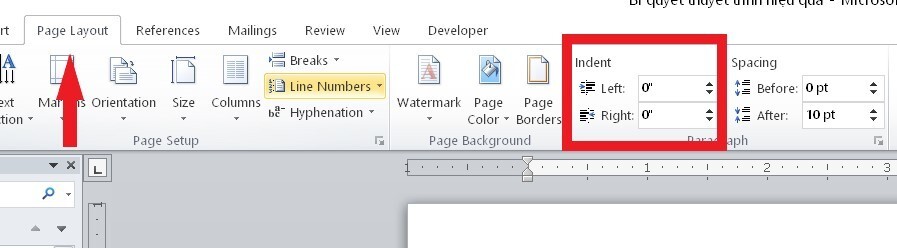
Và bây giờ thì tất cả các thụt lề (trừ thụt lề dòng đầu tiên được tạo bởi dấu cách hoặc tab) đều bị xóa cùng lúc.
Cách 2: Xóa tất cả các thụt lề bằng sử dụng tính năng Paragraph
Thường thì chúng ta có thể xóa toàn bộ các thụt lề trái trong Word bằng tính năng Paragraph. Dưới đây là hướng dẫn chi tiết cách loại bỏ tất cả các thụt lề nhanh chóng cùng một lúc.
Chú ý: Phương pháp này cũng không thể loại bỏ thụt lề dòng đầu tiên được tạo bởi dấu cách hoặc phím Tab. Để loại bỏ chúng trong trường hợp này bạn có thể dùng VBA.
Xem thêm: Kỹ Năng Soạn Thảo Văn Bản Word 2010, Tài Liệu Học Word 2010
Bước 1: Chọn đoạn văn bạn muốn xóa các thụt lề, nhấn chuột phải và chọn Paragraph từ hộp tùy chọn được thả xuống. Giống như hình dưới:
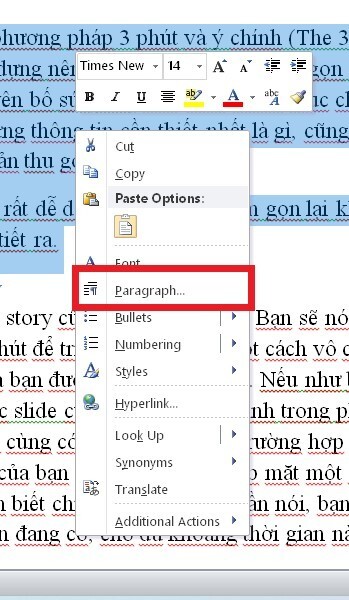
Bước 2: Trong hộp thoại Paragraph, hãy nhập số 0 vào cả ô Trái và Phải. Chọn (none) từ danh sách tùy chọn và nhấn OK. Giống như hình dưới:
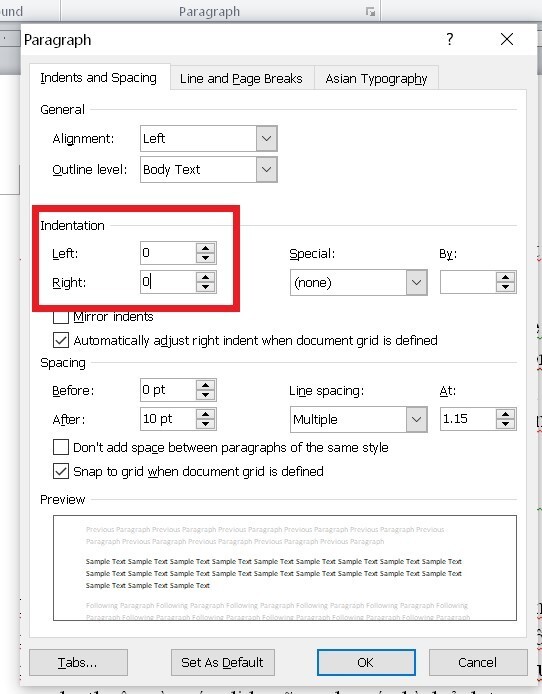
Và bây giờ tất cả các thụt lề (Trừ thụt lề dòng đầu tiên được tạo bởi dấu cách và phím Tab) thì đều bị xóa cùng một lúc.
Cách 3: Xóa toàn bộ các thụt lề bằng VBA
Nếu bạn giỏi Macro thì bạn có thể dùng VBA có sẵn để loại bỏ tất cả các thụt lề khỏi vùng chọn hoặc toàn bộ tài liệu Word một cách dễ dàng. Nhưng nếu chưa biết về VBA thì chỉ cần thực hiện theo từng bước dưới đây, hoàn toàn có thể loại bỏ nhanh chóng và đơn giản.
Bước 1: Chọn các đoạn văn hoặc toàn bộ tài liệu mà bạn muốn bỏ tất cả các thụt lề.
Bước 2: Nhấn tổ hợp phím Alt và F11 để mở cửa sổ VBA. Nếu phím tắt của bạn không hoạt động thì hãy chọn Tab Developer, nhấn Visual Basic cũng sẽ hiện ra cửa sổ VBA.
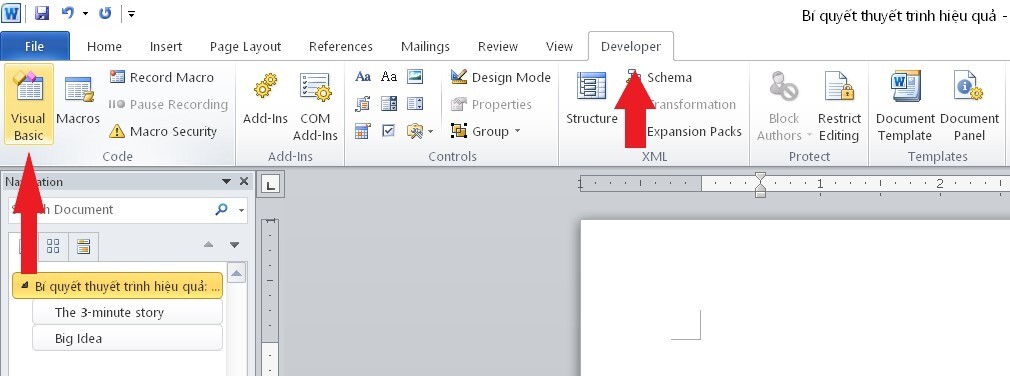
Khi cửa sổ hiện ra, chọn Insert, chọn Module để mở cửa sổ module mới. Sau đó dãn mã bên dưới vào cửa sổ:
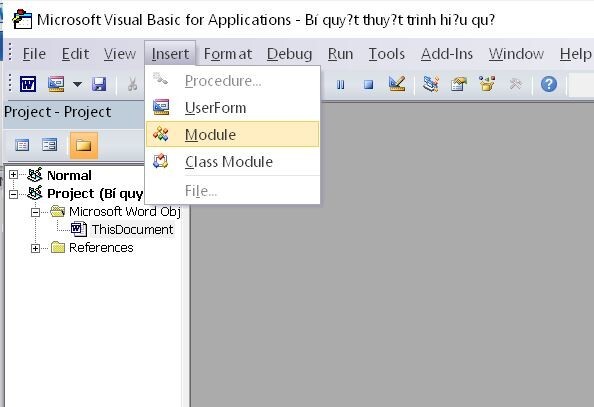
Sub remove_indents()With Selection.ParagraphFormat.CharacterUnitLeftIndent = 0.CharacterUnitRightIndent = 0.CharacterUnitFirstLineIndent = 0.LeftIndent = CentimetersToPoints(0).RightIndent = CentimetersToPoints(0).FirstLineIndent = CentimetersToPoints(0)End WithEnd SubSub remove_all_the_first_line_indent_spaces()Dim i As Paragraph, n As LongApplication.ScreenUpdating = False “close screen and refreshFor Each i In ActiveDocument.Paragraphs “cycling in the pragraphs of the active documentFor n = 1 To i.Range.Characters.CountIf i.Range.Characters(1).Text = ” ” Or i.Range.Characters(1).Text = “ ” Or i.Range.Characters(1).Text = Chr(9) Theni.Range.Characters(1).DeleteElse: Exit ForEnd IfNext nNextApplication.ScreenUpdating = True “restore screen and refreshEnd SubSub remove_all_indents()remove_indentsremove_all_the_first_line_indent_spacesEnd Sub

Bước 3: Chọn Run (nút tam giác xanh lá cây trên thanh công cụ) hoặc ấn nút F5 để chạy VBA.
Và đến đây bạn đã hoàn thành việc loại bỏ toàn bộ các thụt lề theo mong muốn.
Nhiều người nhầm tưởng, dùng Word soạn thảo ra được một tài liệu tương đối dễ nhìn thì được coi là thành thạo. Tuy nhiên kỹ năng dùng Word lại nhiều hơn bạn tưởng, kể cả chiều sâu lẫn rộng. Để trở thành chuyên gia dùng Word và tự tin trước mọi thứ liên quan đến Word hãy sở hữu ngay cho mình trọn bộ kiến thức: Chinh phục MOS Word 2013 cùng Nimbus và Tuyệt đỉnh Microsoft Word – Chuyên gia soạn thảo văn bản nhé.
Xem thêm: ' Tướng Phu Thê – Những Đặc Điểm Để Biết Đôi Bạn Có Tướng Phu Thê
sonlavn.com-Nền tảng học online duy nhất tại Việt Nam tập trung vào phát triển kỹ năng làm việc dành cho người đi làm
Với sứ mệnh: “Mang cơ hội phát triển kỹ năng, phát triển nghề nghiệp tới hàng triệu người”, đội ngũ phát triểnsonlavn.comđã và đang làm việc với những học viện, trung tâm đào tạo, các chuyên gia đầu ngành để nghiên cứu và xây dựng lên các chương trình đào tạo từ cơ bản đến chuyên sâu xung quanh các lĩnh vực: Tin học văn phòng, Phân tích dữ liệu, Thiết kế, Công nghệ thông tin, Kinh doanh, Marketing, Quản lý dự án…
50+ khách hàng doanh nghiệp lớn trong nhiều lĩnh vực như: Vietinbank, Vietcombank, BIDV, VP Bank, TH True Milk, VNPT, FPT Software, Samsung SDIV, Ajinomoto Việt Nam, Messer,…100.000+ học viên trên khắp Việt Nam
Tìm hiểu ngay các khóa học của sonlavn.com TẠI ĐÂY















